マイナンバーカードの交付を申請した住民様が、出来上がったマイナンバーカードを受け取るために
交付窓口への来庁予約をする手順についてご説明いたします。
① 交付通知書と併せて自治体様からの予約手続きに関する書類が届きます。
交付通知書のハガキを手元に置き、付帯書類に記載の予約サイトのURLにアクセスしてください。
② 以下のような初期画面が表示されます。
画面上部にあるメニューの[受取予約をする]ボタンをクリックしてください。
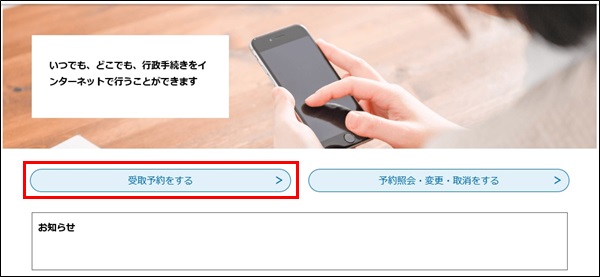

◆ 初期画面について
● 画面上部の画像ファイル等、自治体様によって若干画面が異なることがあります。
● 「お知らせ」には自治体様からの情報が随時表示されています。必ずご一読ください。
● 画面右側にあるリンク[FAQ]をクリックすることにより、別画面によく寄せられる
問い合わせとその回答が表示されます。
不明点がございましたら、まずそちらをご覧ください。
③ メールアドレス入力画面が表示されます。
別途送付されている案内状に記載の予約番号を画面の[予約番号を入力してください]に入力してください。
※入力欄の上に表示される説明の文言及び予約番号の桁数は自治体様により異なります。
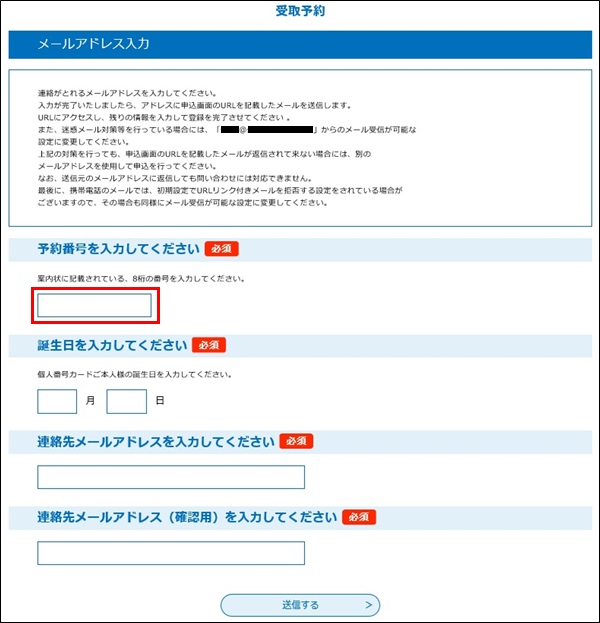
④ 続いて、[誕生日を入力してください]にご自身の誕生日を半角数字で入力してください。
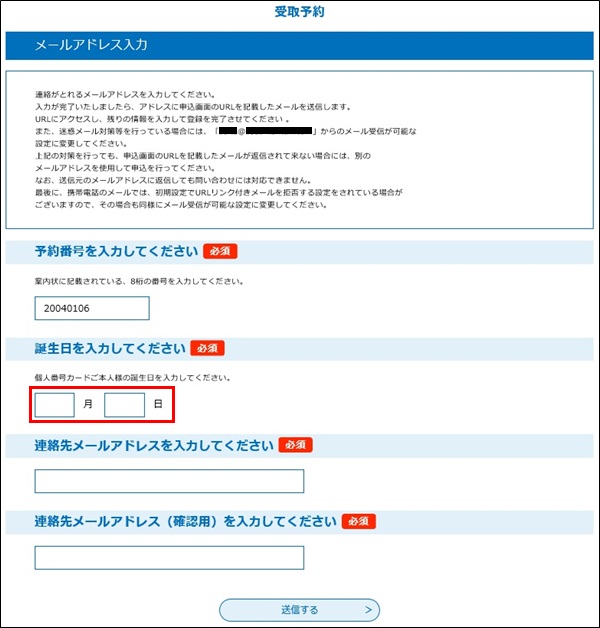

◆ 「同時に予約する人数を入力してください」と表示されている場合
セレクトボックスから、同時に予約する人数を選択できます。
選択した人数分の入力項目が表示されますので、
③④の操作と同様の手順で、同時にカードを受け取られる方の情報を入力してください。
なお、選択した予約人数は、予約後に変更することはできません。
予約人数を変更する場合は、一度予約を取り消し、再度初めから、
予約を登録しなおす必要がありますのでご注意ください。
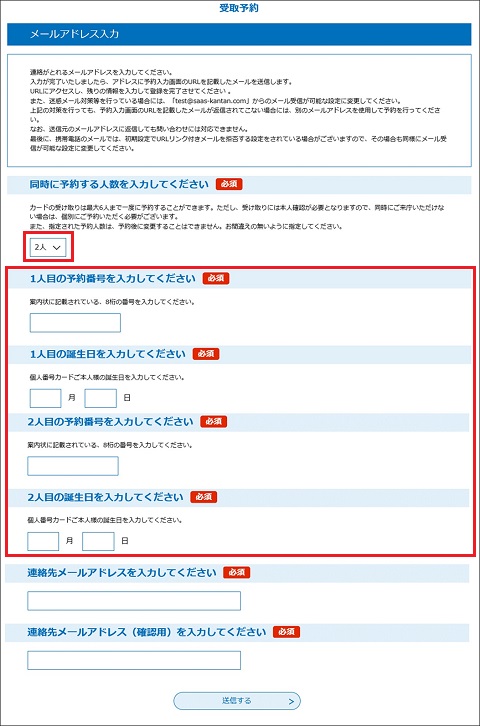
⑤ 続いて、[連絡先メールアドレス]を入力してください。
同じメールアドレスを[連絡先メールアドレス(確認用)]にも入力してください。
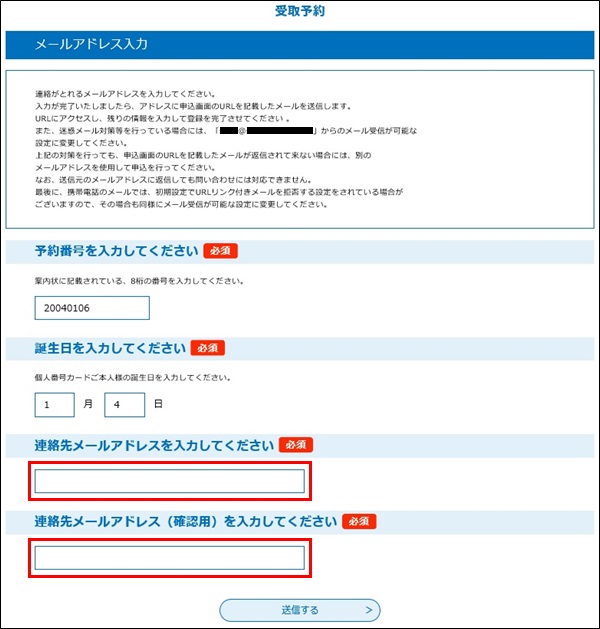
⑥ 以上の項目を入力し、問題が無ければ[送信する]ボタンをクリックしてください。
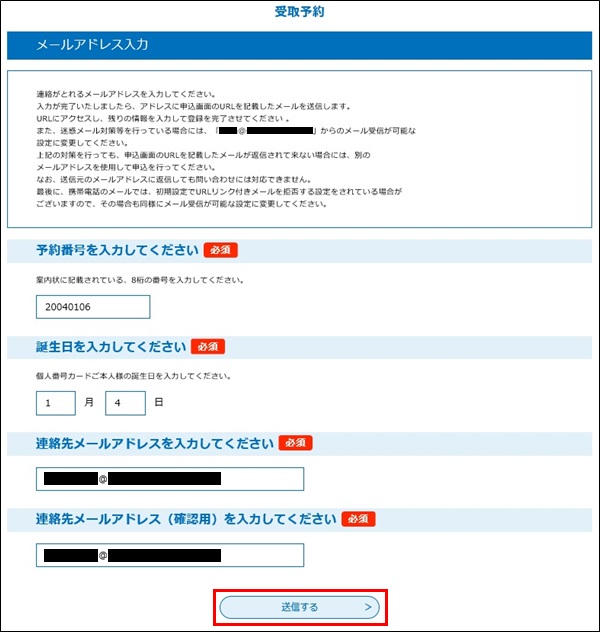
⑦ 処理が正常に終了すると、以下のメール送信完了画面が表示されます。
ブラウザのウィンドウを閉じていただいても結構です。
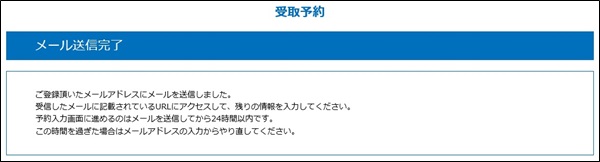
⑧ [連絡先メールアドレス]として入力したメールアドレスに、以下のような【連絡先アドレス確認メール】が届きます。
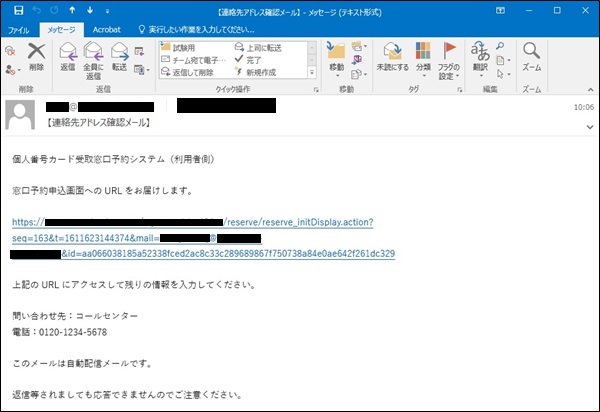

◆ 連絡先アドレス確認メールについて
● メールの表題、文面は自治体様によって若干異なることがあります。
● ご自身でメールアドレス等の情報を登録した覚えがない場合、自治体様の
個人番号カード交付担当までご連絡ください。
⑨ メール本文に記載されている窓口予約申込画面へのURLリンクをクリックしてください。
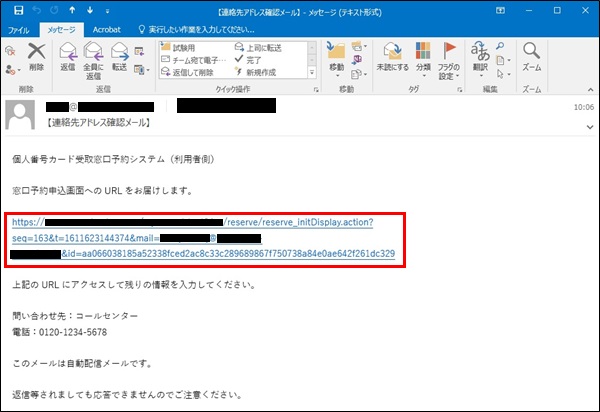

◆ URLリンクをクリック時の有効期限切れエラー
● 手順⑨の連絡先アドレス確認メールの本文に記載のURLリンクを有効期限を過ぎてから
クリックすると、下記のようなエラーメッセージが表示されます。
このような場合は、再度①からの操作をやり直してください。
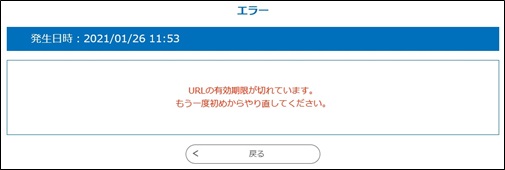
⑩ URLリンクをクリックすると、以下のような予約入力画面が表示されます。
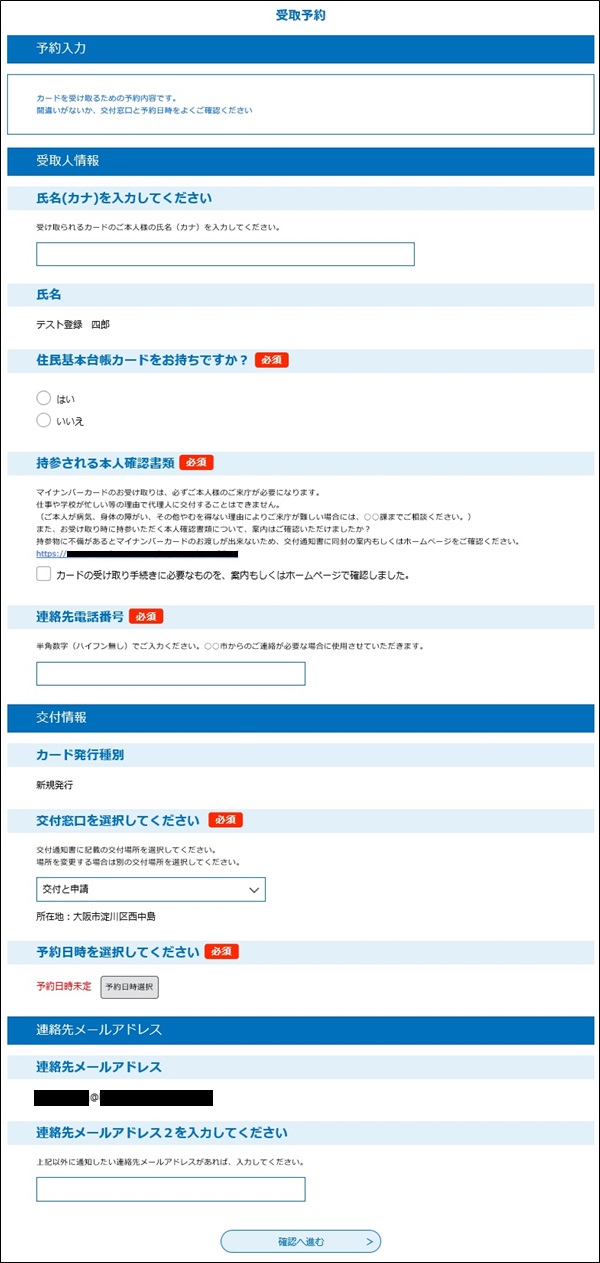

◆ 予約入力画面について
● 画面上部の画像ファイル等、自治体様によって若干画面が異なることがあります。
以降、全自治体様共通の手順についてご説明いたします。
⑪ [受取人情報]欄の項目については自治体様によっては表示されていない、もしくは内容が異なる場合があります。
画面の表示に従って適切な項目を入力、もしくは選択してください。
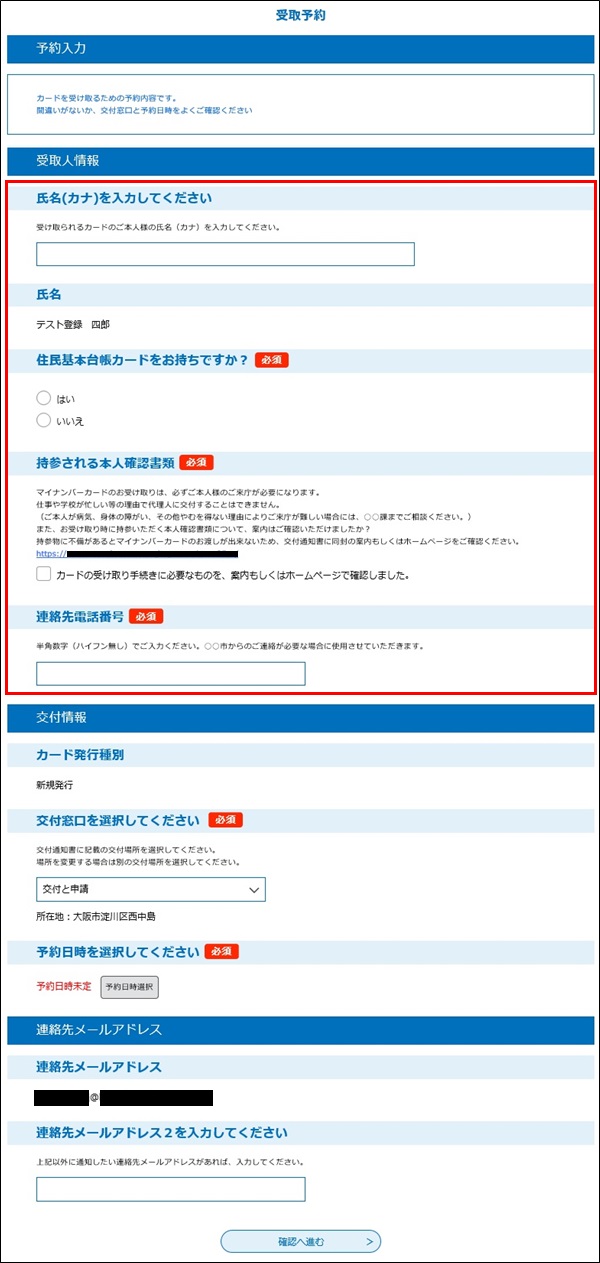

◆ 「同時に予約する人数を入力してください」で2人以上を選択した場合
一部の入力項目が、人数分表示される場合があります。
メールアドレス入力画面で入力した「○人目」の方の情報をそれぞれ入力してください。
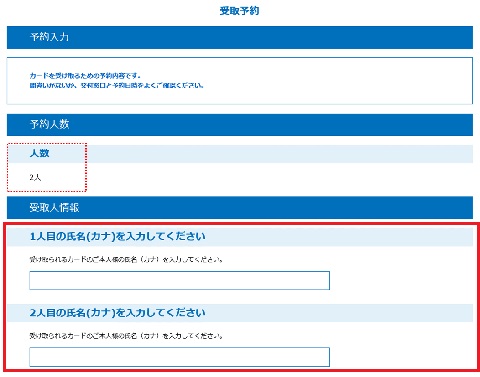
⑫ [交付窓口を選択してください]に表示されている窓口を変更したい場合は、「∨」をクリックして選択してください。
自治体様によっては固定で選択不可の場合もあります。
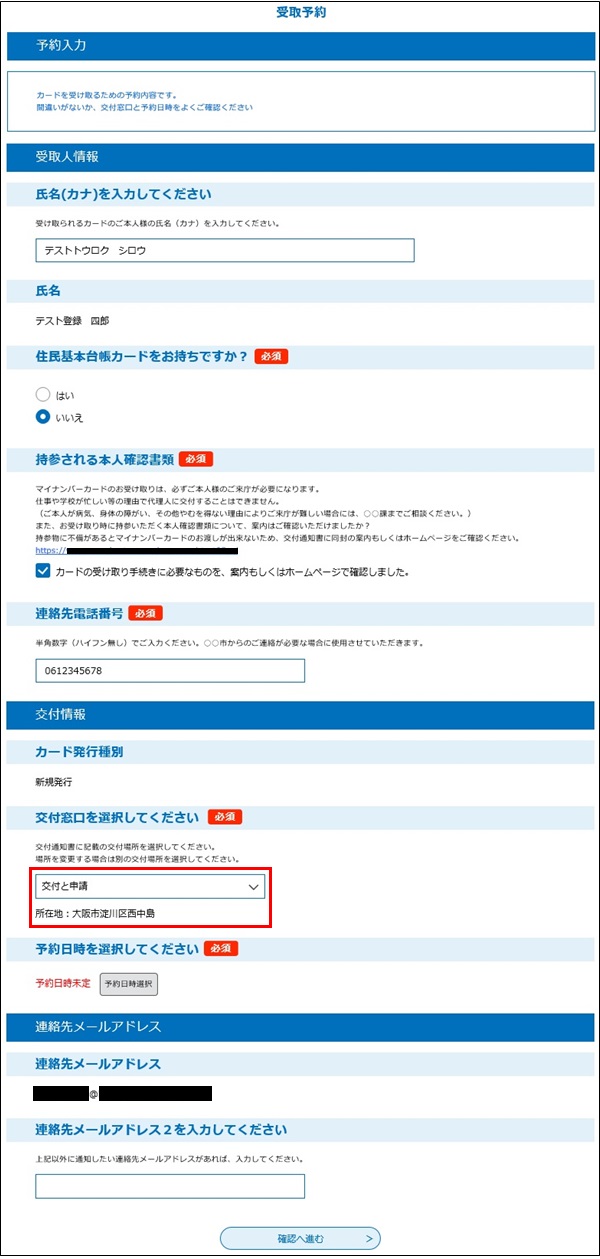
⑬ 来庁日時を予約するために、[予約日時選択]ボタンをクリックしてください。
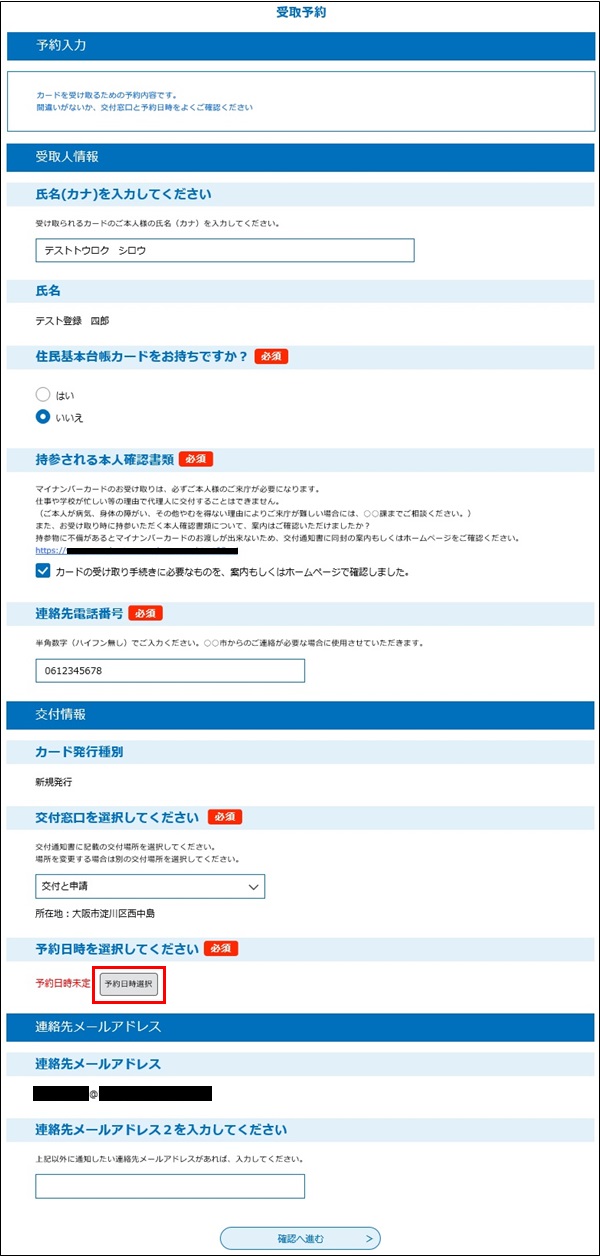
⑭ 以下のような「予約日選択画面」が別ウィンドウに表示されます。
数字が表示されているセルが予約可能な時間帯です。予約したい時間帯のセルをクリックしてください。
時間帯がすべて表示されていない場合は、右側のスライドバーを操作することで時間帯の移動が可能です。
※画面上部の[<前へ]ボタン、[次へ>]ボタンをクリックすることで、2週間単位で日付の移動ができます。
また、[<<]ボタン、[>>]ボタンのクリックにより1ヶ月単位の移動も可能です。
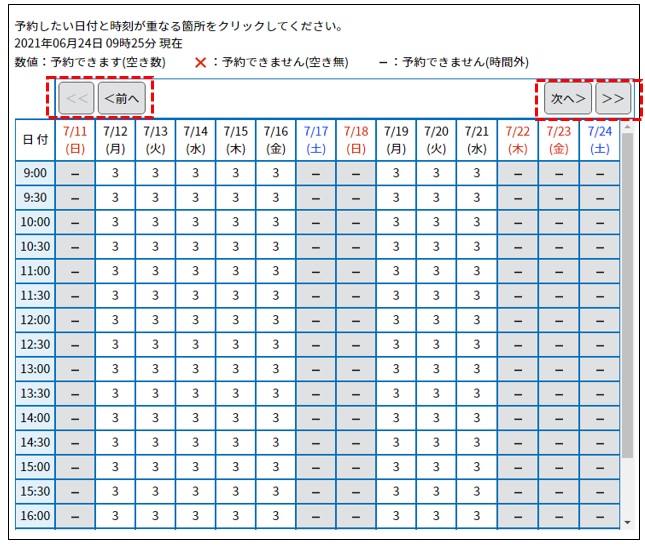

◆ スマートフォン使用時の「予約日選択画面」について
スマートフォンでは以下のような1週間単位の「予約日選択画面」が表示されます。
数字が表示されているセルが予約可能ですので、予約したい時間帯のセルをタップしてください。
※[<前へ]ボタン、[次へ>]ボタンをタップすると1週間単位の移動が、
[<<]ボタン、[>>]ボタンのタップでは2週間単位の移動ができます。
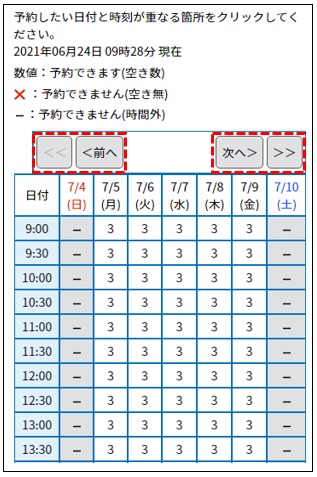

◆ 「○名様分の予約のため、連続して○枠の予約枠が必要です。」と表示されている場合
画面に表示されている「連続して○枠の予約枠が必要です。」に従って、
連続している「○枠分」のセルが全て予約可能な時間帯をクリックしてください。
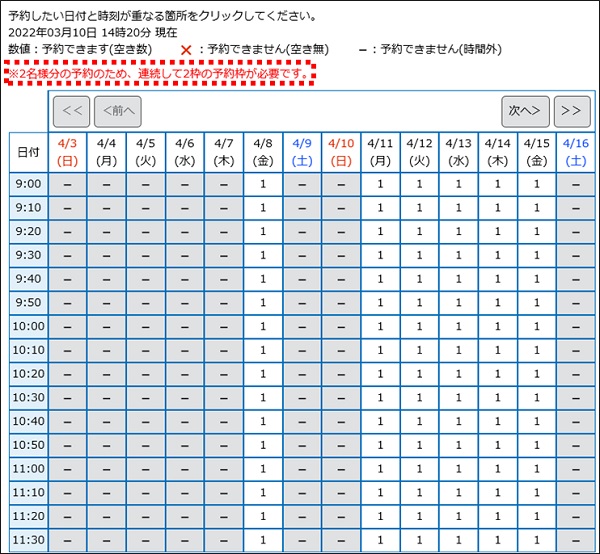
⑮ 「予約日選択画面」にて選択した日時が元の予約入力画面に設定されます。
日時を変更する場合は、再度⑬~⑭の操作を繰り返してください。
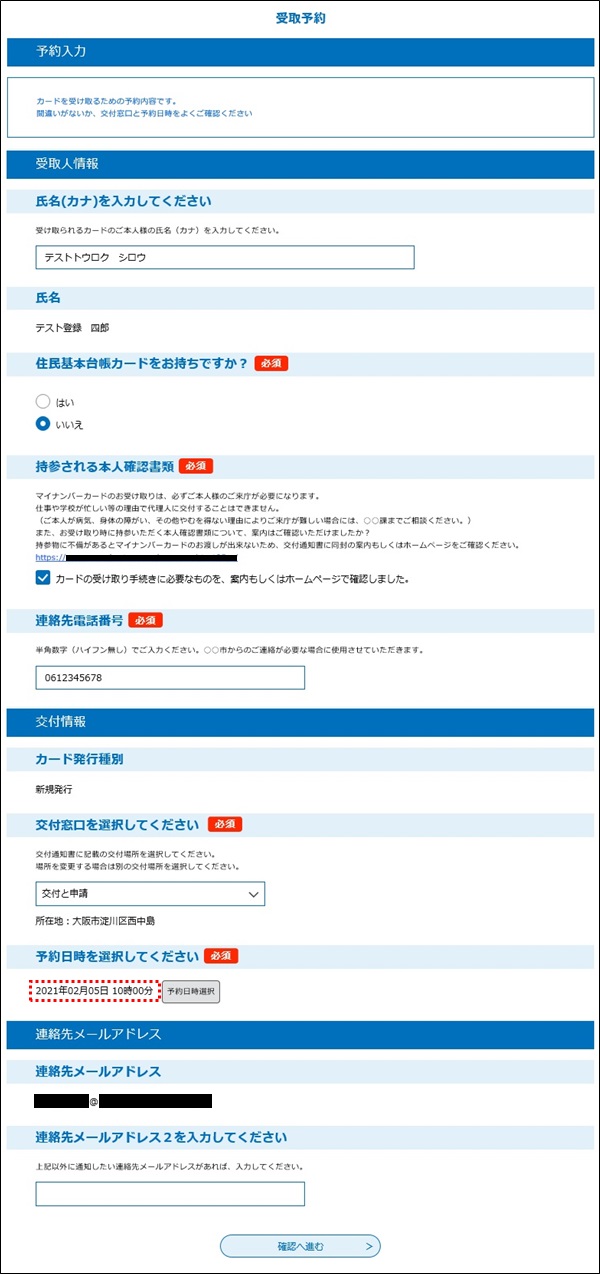
⑯ 必要であれば[連絡先メールアドレス2]を入力し、すべての入力内容を確認してください。
問題が無ければ、画面最下部の[確認へ進む]ボタンをクリックしてください。
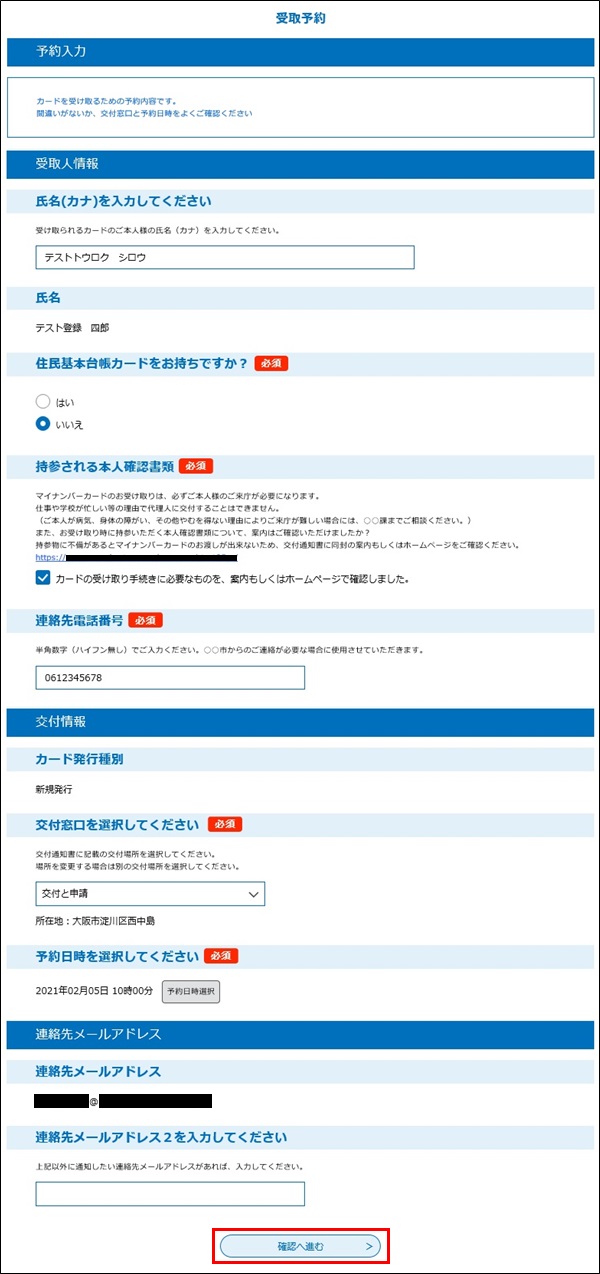
⑰ 以下のような予約入力確認画面が表示されます。
問題が無ければ[予約する]ボタンをクリックしてください。
[入力へ戻る]ボタンをクリックすることにより予約入力画面に戻ることができます。
※窓口へのアクセスは交付窓口に地図が設定されていない場合は表示されません。
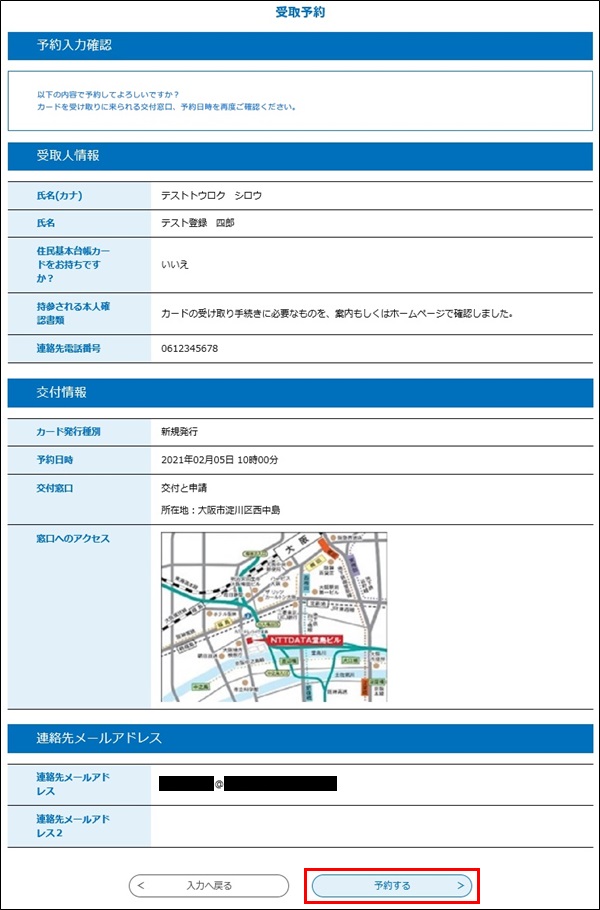
⑱ 処理が正常に終了すると、以下のような予約入力完了画面が表示され、【予約完了通知メール】が送信されます。
[予約照会へ] ボタンをクリックすることにより予約情報のプリントアウトが可能な予約詳細画面に遷移することができます。
プリントアウトが不要であれば、そのままブラウザのウィンドウを閉じていただいても結構です。
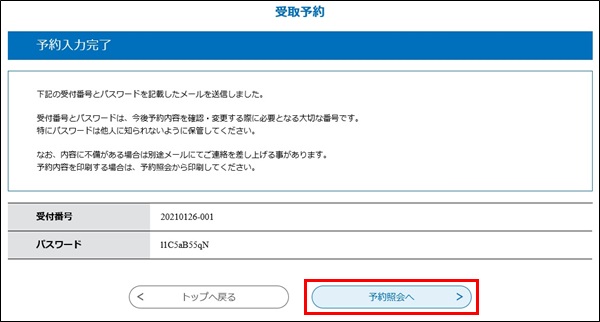

◆ 予約照会について
● [予約照会へ]ボタンクリック以降の操作については「1.2 受取予約情報の照会」をご覧ください。

◆ 予約入力確認画面での仮押さえ有効期限切れエラー
● 手順⑬~⑮の操作で予約日時を設定後、一定時間(10分間)が経過してから
[予約する]ボタンをクリックした場合、下記のようなエラーメッセージが表示されます。
このような場合は、[入力へ戻る]ボタンをクリックして予約入力画面に戻り、
再度⑬からの操作を行って同じ日時であっても予約日時を再設定してください。
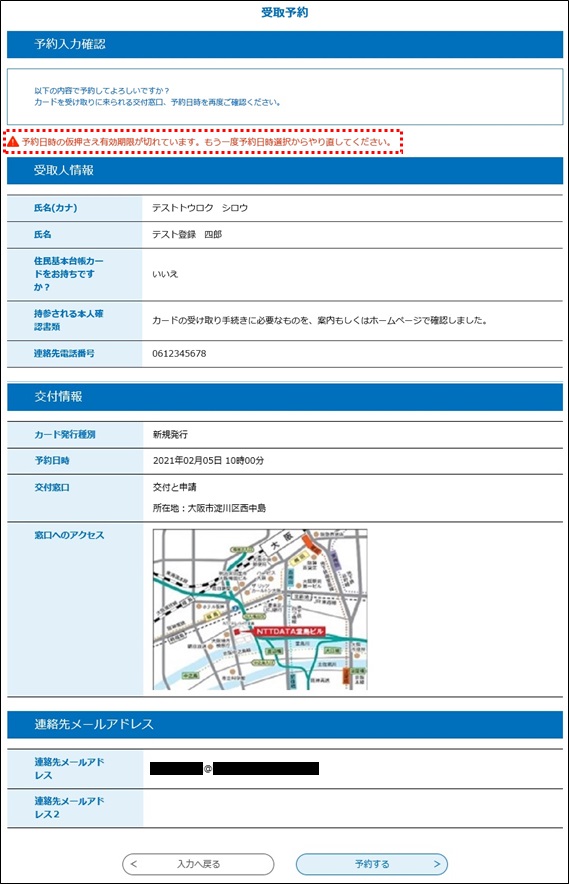
⑲ 以下の画面は【予約完了通知メール】の一例です。
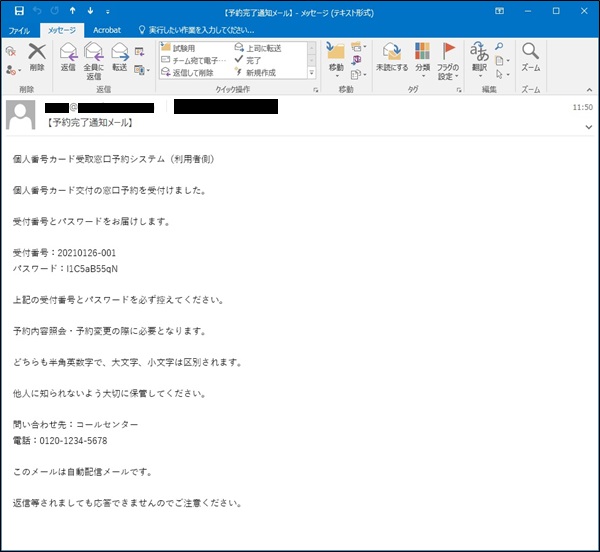

◆ 予約完了通知メールについて
● メールの表題、文面は自治体様によって若干異なることがあります。
● ご自身で予約した覚えがない場合、自治体様の個人番号カード交付担当までご連絡ください。