マイナンバーカードの交付を申請したい住民様が申請窓口への来庁予約をする手順についてご説明いたします。
① 予約サイトのURLにアクセスしてください。
② 以下のような初期画面が表示されます。
画面上部にあるメニューの[申請予約をする]ボタンをクリックしてください。
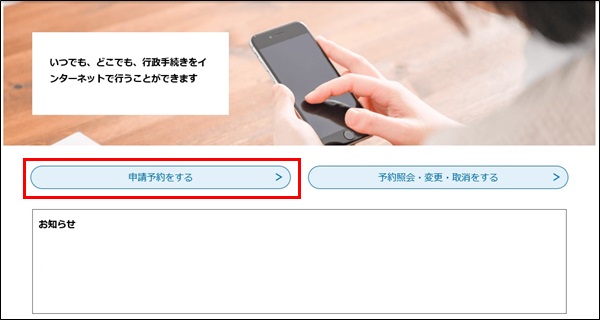

◆ 初期画面について
● 画面上部の画像ファイル等、自治体様によって若干画面が異なることがあります。
● 「お知らせ」には自治体様からの情報が随時表示されています。必ずご一読ください。
● 画面の右側にある[FAQ]をクリックすることにより、
別画面によく寄せられる問い合わせとその回答が表示されます。
不明点がございましたら、まずそちらをご覧ください。
③ メールアドレス入力画面が表示されます。
[連絡先メールアドレス]を入力してください。
同じメールアドレスを[連絡先メールアドレス(確認用)]にも入力してください。
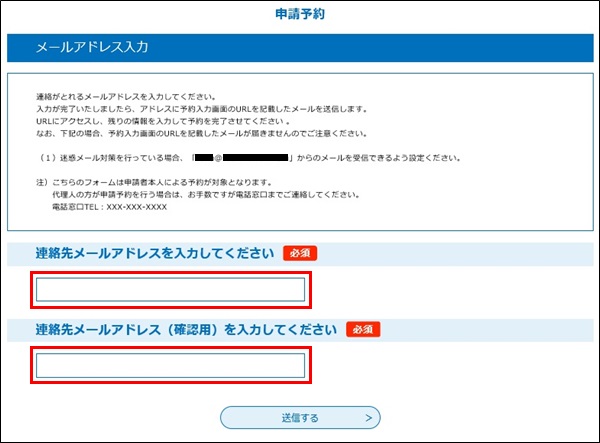
④ 入力したメールアドレスに間違いがなければ、[送信する]ボタンをクリックしてください。
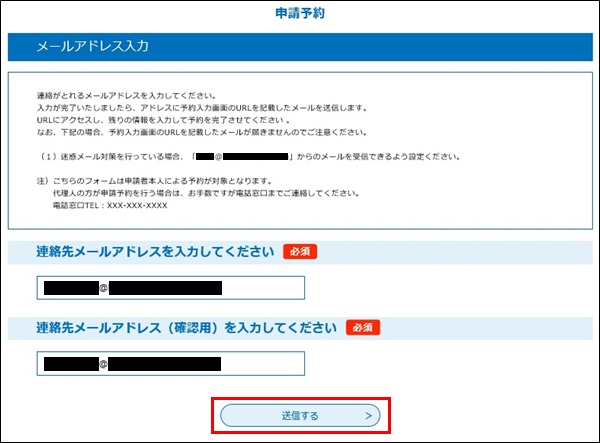
⑤ 処理が正常に終了すると、以下のメール送信完了画面が表示されます。
ブラウザのウィンドウを閉じていただいても結構です。

⑥ [連絡先メールアドレス]として入力したメールアドレスに、以下のような【連絡先アドレス確認メール】が届きます。
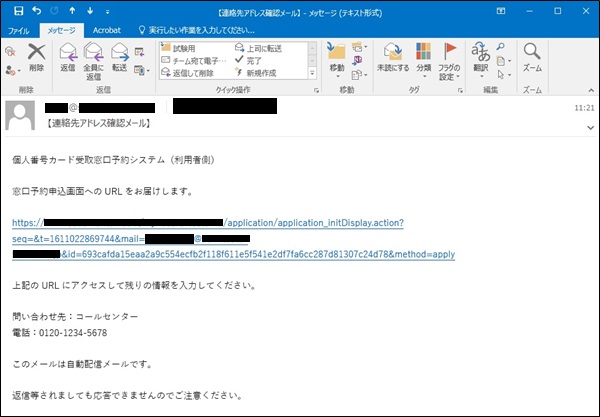

◆ 連絡先アドレス確認メールについて
● メールの表題、文面は自治体様によって若干異なることがあります。
● ご自身でメールアドレス等の情報を登録した覚えがない場合、
自治体様の個人番号カード交付担当までご連絡ください。
⑦ メール本文に記載されている窓口予約申込画面へのURLリンクをクリックしてください。
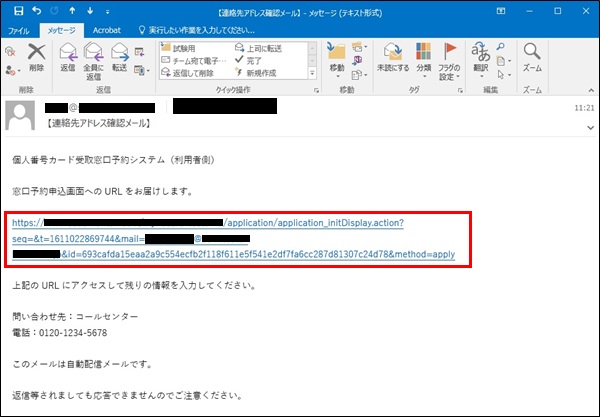

◆ URLリンクをクリック時の有効期限切れエラー
● 手順⑦で連絡先アドレス確認メールの本文に記載のURLリンクを有効期限を過ぎてから
クリックすると、下記のようなエラーメッセージが表示されます。
このような場合は、再度①からの操作をやり直してください。
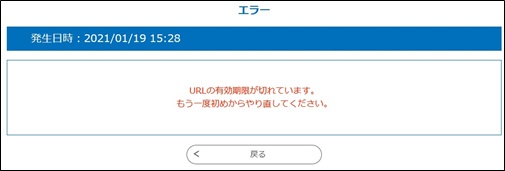
⑧ URLリンクをクリックすると、以下のような予約入力画面が表示されます。
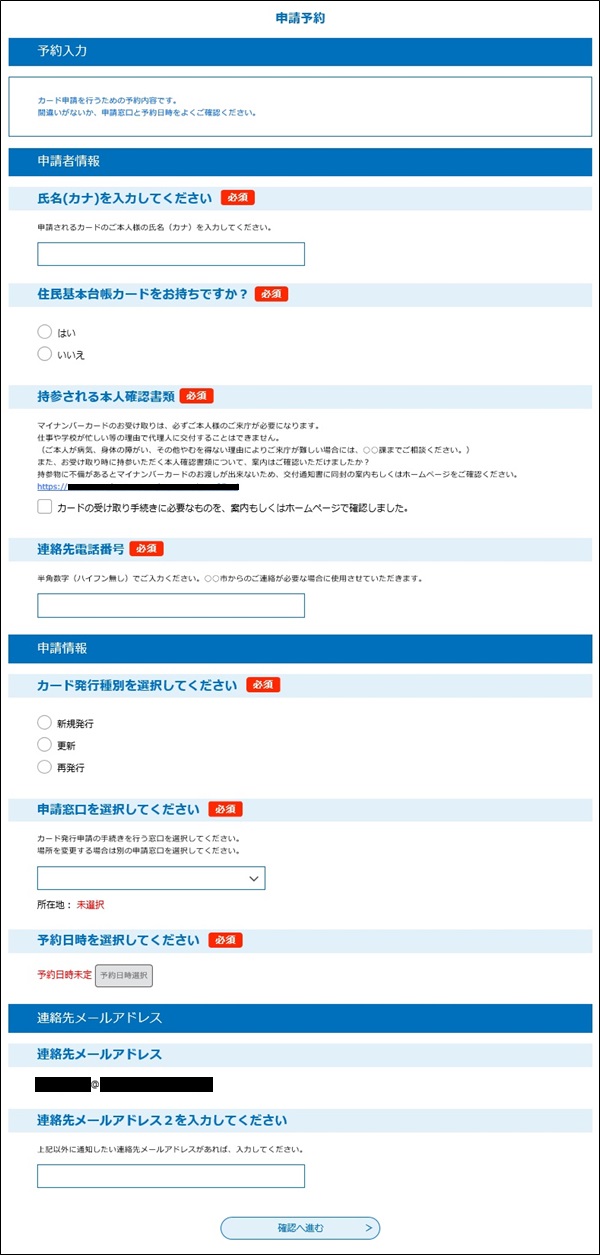

◆ 予約入力画面について
● 画面上部の画像ファイル等、自治体様によって若干画面が異なることがあります。
以降、全自治体様共通の手順についてご説明いたします。
⑨ [申請者情報]欄の項目については自治体様によっては表示されていない、もしくは内容が異なる場合があります。
画面の表示に従って適切な項目を入力、もしくは選択してください。
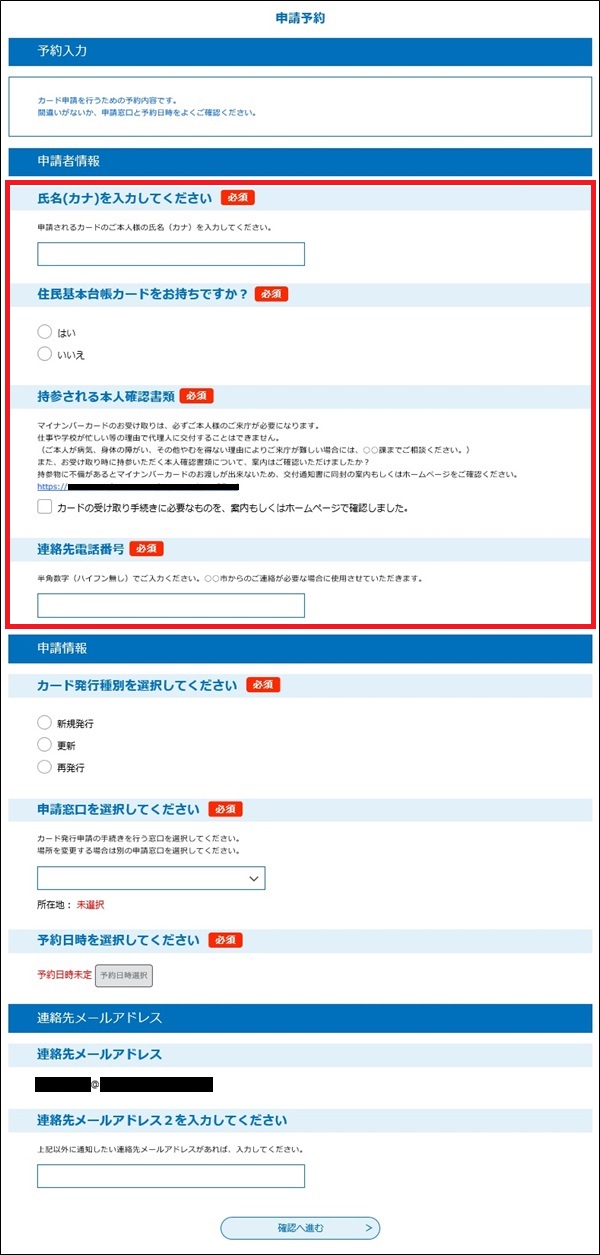

◆ 「同時に予約する人数を入力してください」と表示されている場合
セレクトボックスから、同時に予約する人数を選択できます。
選択した人数分の入力項目が表示されますので、
同時に申請される方の情報を入力してください。
なお、選択した予約人数は、予約後に変更することはできません。
予約人数を変更する場合は、一度予約を取り消し、再度初めから、
予約を登録しなおす必要がありますのでご注意ください。
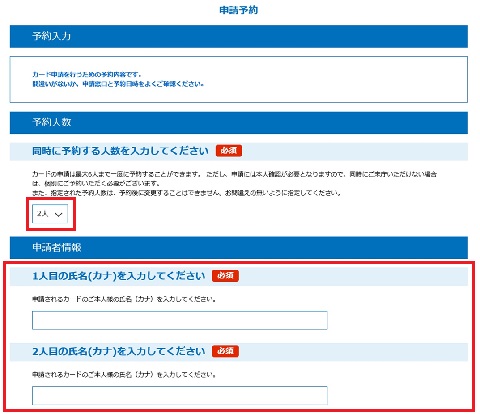
⑩ [申請情報]欄の入力を行います。
[カード発行種別]の項目が表示されていない場合は、入力は不要です。手順⑭へ進んでください。
[カード発行種別]は該当する種別を選択します。
[カード発行種別]で選択した種別により入力項目が異なります。
・【新規発行】を選択した場合は手順⑬へ進んでください。
・【更新】を選択した場合は手⑪をご参照ください。
・【再発行】を選択した場合は手順⑫をご参照ください。
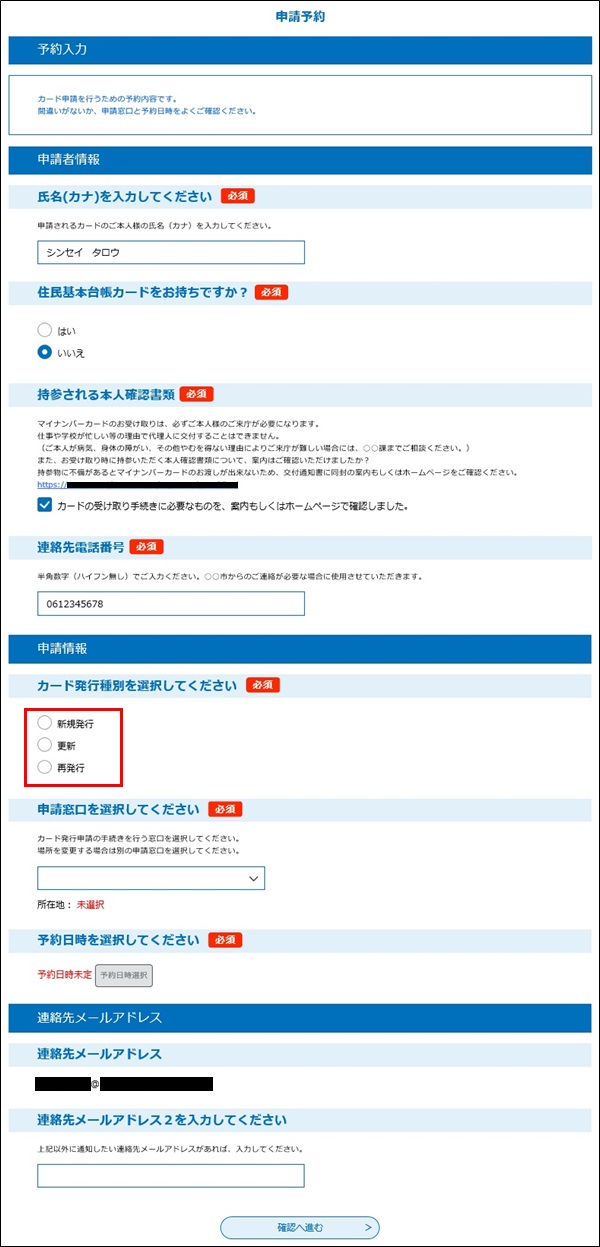
⑪ [カード発行種別] にて「更新」を選択した場合、申請書IDを入力する項目が表示されます。
有効期限通知はがきが届いている場合、[申請書ID]は通知はがきに記載の申請書IDを入力します。
申請書IDの入力後は手順⑭に進んでください。
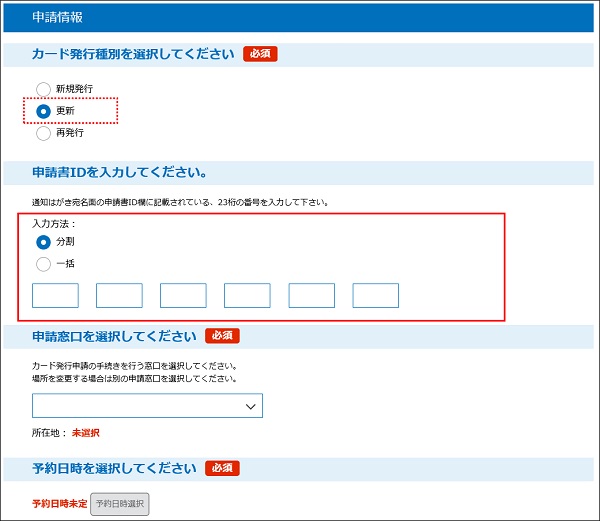
※選択した入力方法によって入力のしかたが異なります。
1)分割の場合
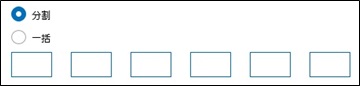
2)一括の場合
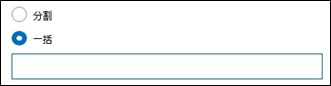
⑫ [カード発行種別] で「再発行」を選択した場合、再発行理由を選択する項目が表示されます。
[再発行理由]に該当する項目を選択します。
再発行理由の選択後は手順⑭に進んでください。
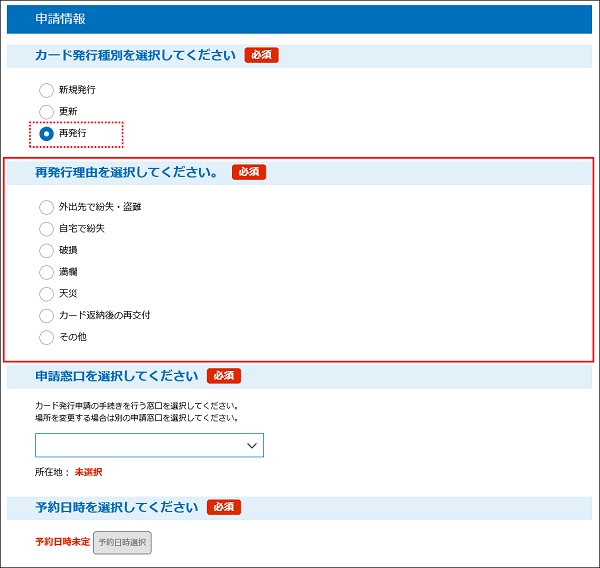
⑬ [申請窓口]の入力を行います。
[申請窓口]には、カード発行申請の手続きを行いたい窓口を選択します。
窓口を選択すると、選択した窓口の所在地の情報が表示されます。
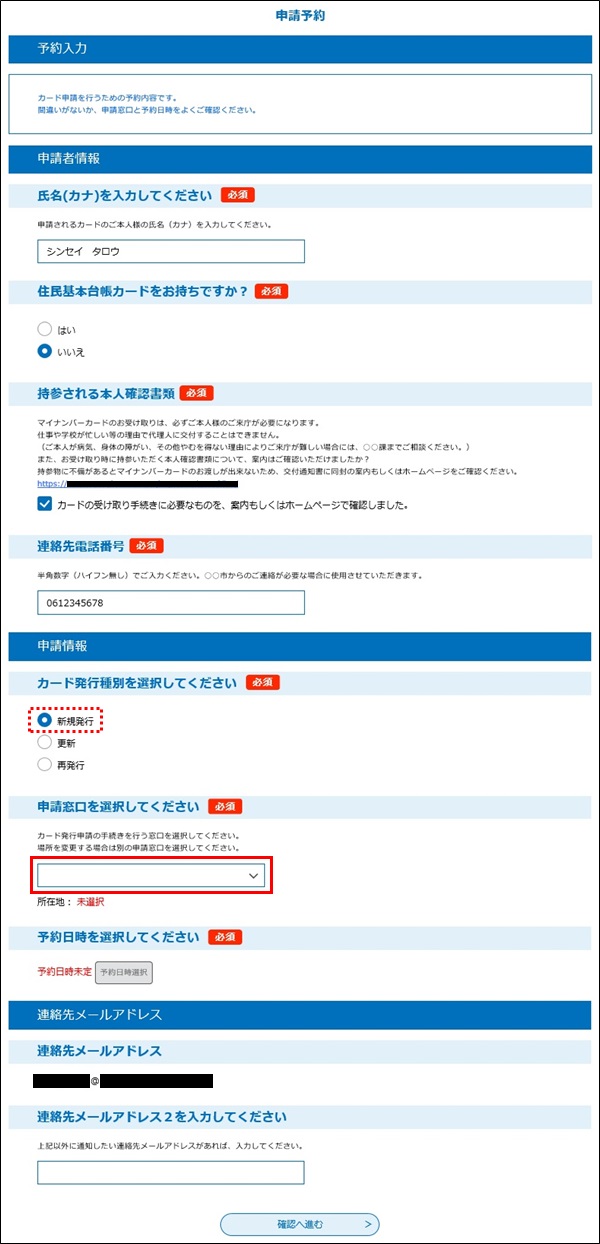
⑭ 来庁する日時を予約するために、[予約日時選択]ボタンをクリックしてください。
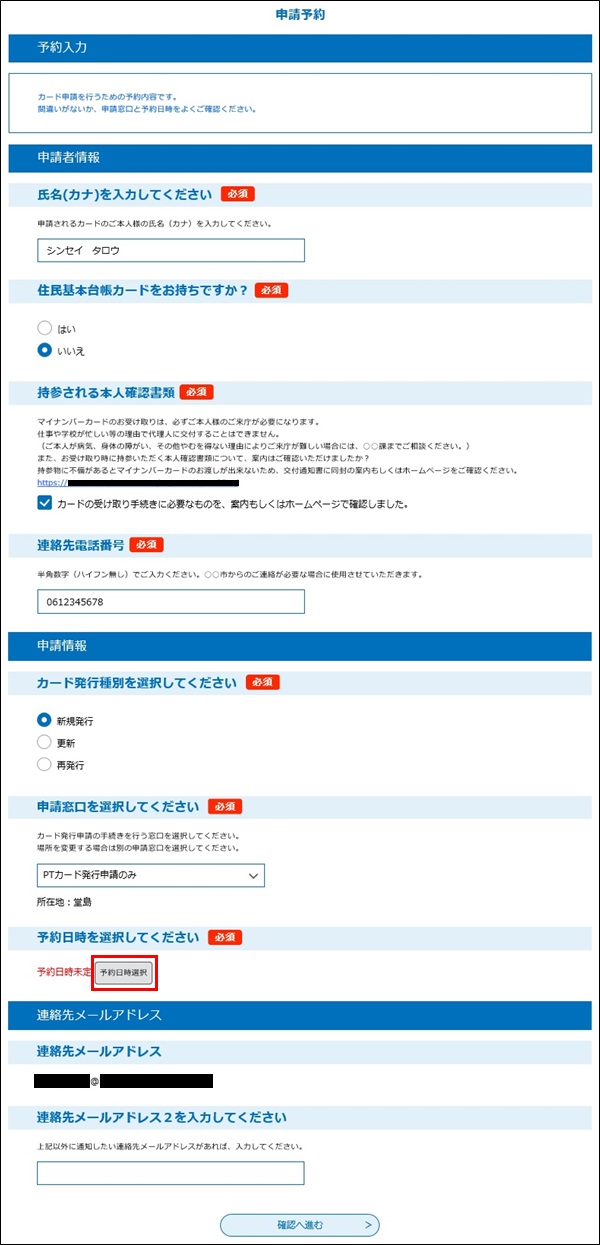
⑮ 以下のような「予約日選択画面」が別ウィンドウに表示されます。
数字が表示されているセルが予約可能な時間帯です。予約したい時間帯のセルをクリックしてください。
時間帯がすべて表示されていない場合は、右側のスライドバーを操作することで時間帯の移動が可能です。
※画面上部の[<前へ
また、[<<]ボタン、[>>]ボタンのクリックにより1ヶ月単位の移動も可能です。
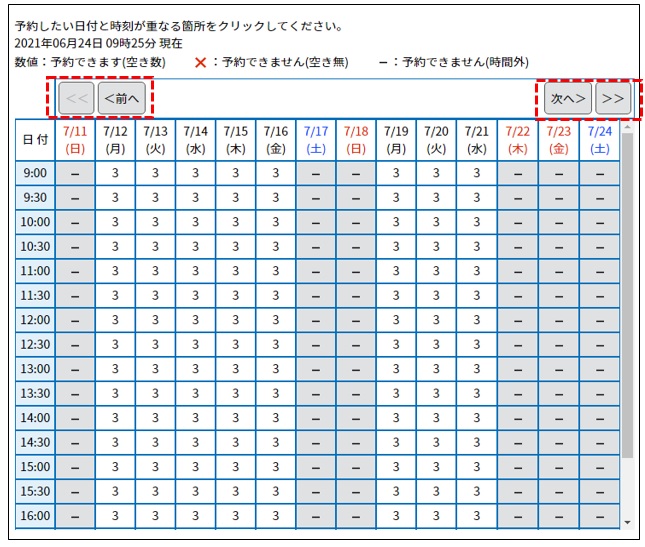

◆ スマートフォン使用時の「予約日選択画面」について
スマートフォンでは以下のような1週間単位の「予約日選択画面」が表示されます。
数字が表示されているセルが予約可能ですので、予約したい時間帯のセルをタップしてください。
※[<前へ]ボタン、[次へ>]ボタンをタップすると1週間単位の移動が、
[<<]ボタン、[>>]ボタンのタップでは2週間単位の移動ができます。
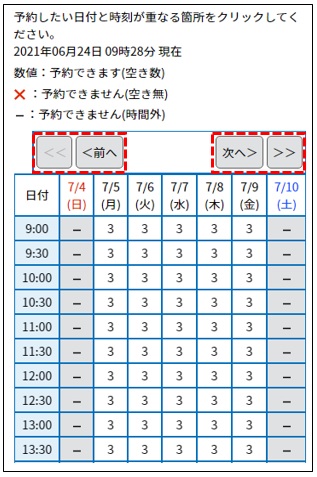

◆ 「○名様分の予約のため、連続して○枠の予約枠が必要です。」と表示されている場合
画面に表示されている「連続して○枠の予約枠が必要です。」に従って、
連続している「○枠分」のセルが全て予約可能な時間帯をクリックしてください。
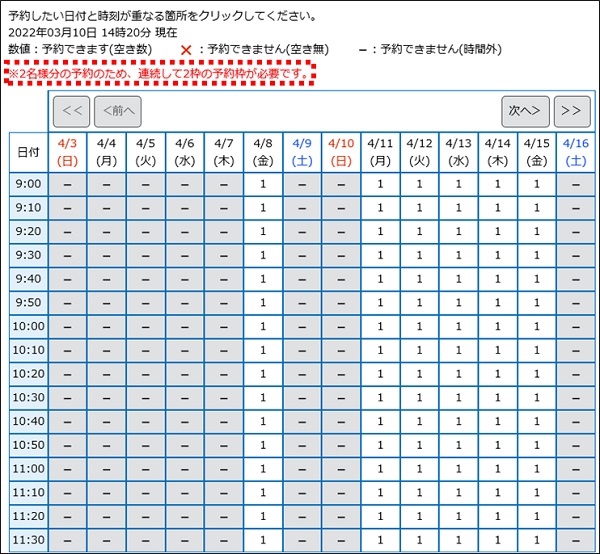
⑯ 「予約日選択画面」で選択した日時が元の予約入力画面に設定されます。
予約日時を変更する場合は、再度手順⑭~⑮の操作を繰り返してください。
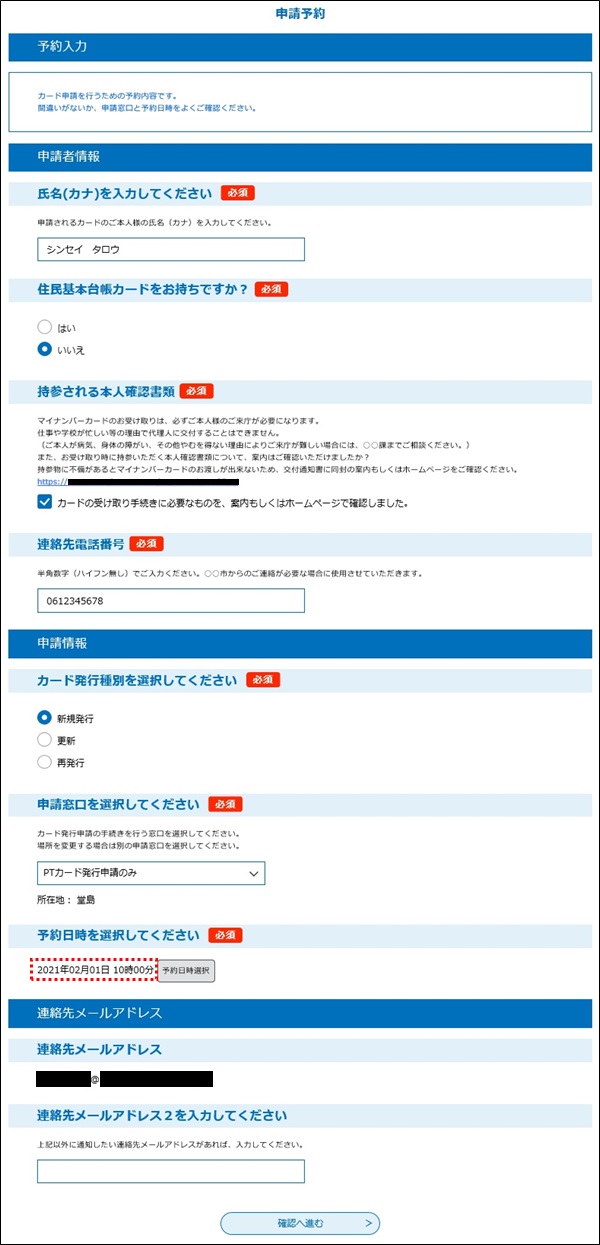
⑰ 入力内容を確認してください。
問題がなければ、[確認へ進む]ボタンをクリックしてください。
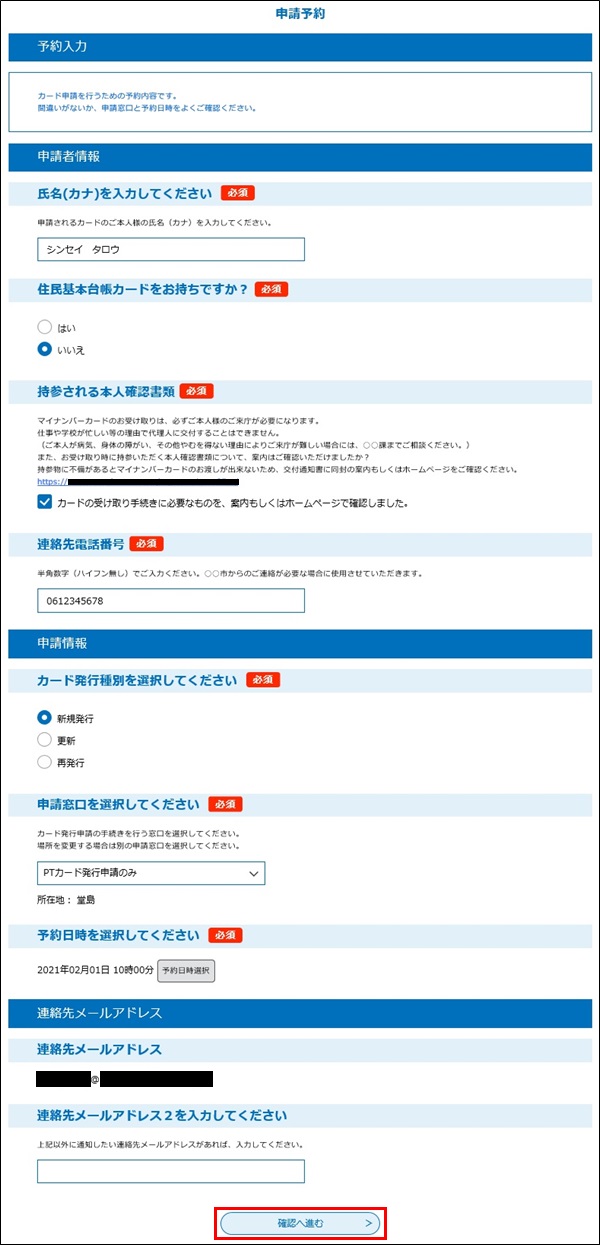
⑱ 予約入力確認画面が表示されます。
問題がなければ、[予約する]ボタンをクリックしてください。
[入力へ戻る] ボタンをクリッすることにより予約入力画面に戻ることができます。
※窓口へのアクセスは、交付窓口に地図が設定されていなければ表示されません。

⑲ 処理が正常に終了すると、予約入力完了画面が表示され、【予約完了通知メール】が送信されます。
[予約照会へ]
ボタンをクリックすることにより、予約情報のプリントアウトが
可能な予約詳細画面に遷移することができます。
プリントアウトが不要であれば、そのままブラウザを閉じていただいても結構です。
※窓口にお越しいただいた際に受付番号を確認する場合がございますので、受付番号を控えてご来庁ください。
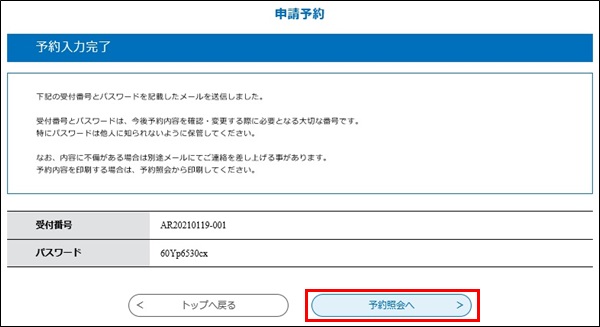

◆ 予約照会について
● [予約照会へ]ボタンのクリック後の操作は「2.2 申請予約情報の照会」をご覧ください。

◆ 予約入力確認画面での仮押さえ有効期限切れエラー
● 手順⑭~⑯の操作で予約日時を設定後、一定時間(10分間)が経過してから
[予約する]ボタンをクリックした場合、下記のようなエラーメッセージが表示されます。
このような場合は、[入力へ戻る]ボタンをクリックして予約入力画面に戻り、
再度⑯からの操作を行って同じ日時であっても予約日時を再設定してください。
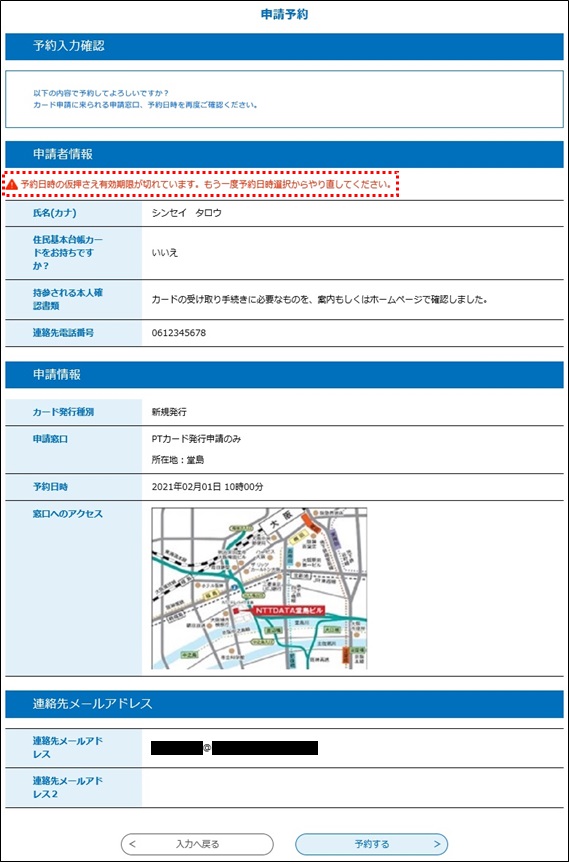
※以下の画面は、連絡先メールアドレスに送信される【予約完了通知メール】の一例です。
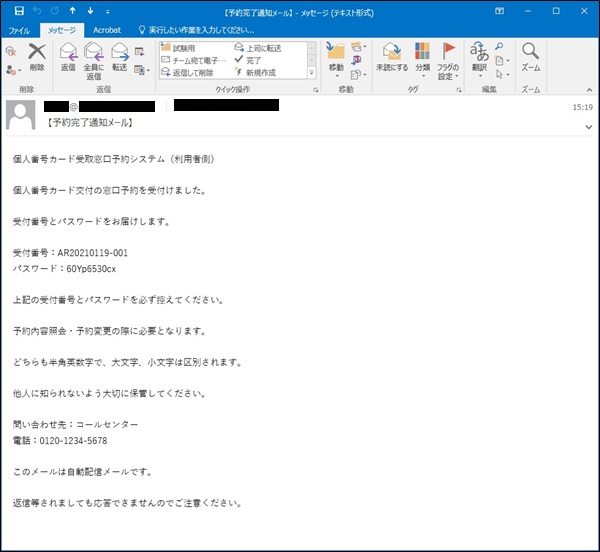

◆ 予約完了通知メールについて
● メールの表題、文面は自治体様によって若干異なることがあります。
● ご自身で予約した覚えがない場合、自治体様の個人番号カード交付担当までご連絡ください。